Win11系统重装教程:如何使用U盘进行重装操作
2024-02-28 11:07:14 作者:思玩系统 来源:网络
当电脑出现蓝屏时,这往往是比较普遍的问题。有时重启电脑后就不再出现蓝屏,但更多情况下,重启并不能解决问题,这时就需要选择重装系统。但许多电脑用户对于重装系统并不熟悉,不知道该如何操作。下面将为大家分享详细的教程。
U盘重装系统的具体步骤
准备工作
1、准备一个U盘(最好使用8G以上的U盘)。
2、一台正常联网可使用的电脑。
3、下载U盘启动盘制作工具:石大师(https://www.win10h.com/soft/28316.html)。
4、系统下载地址:https://www.win10h.com/windows/list_1266_1.html
U盘启动盘制作步骤
在制作期间,U盘会被格式化,因此请注意备份U盘中的重要文件。如果需要安装系统的是C盘,重要文件也不要放在C盘和桌面上。
1、运行“石大师”并点击“我知道了”。
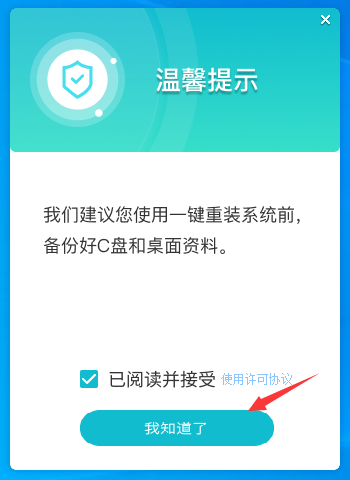
2、选择“U盘启动”并点击“开始制作”。
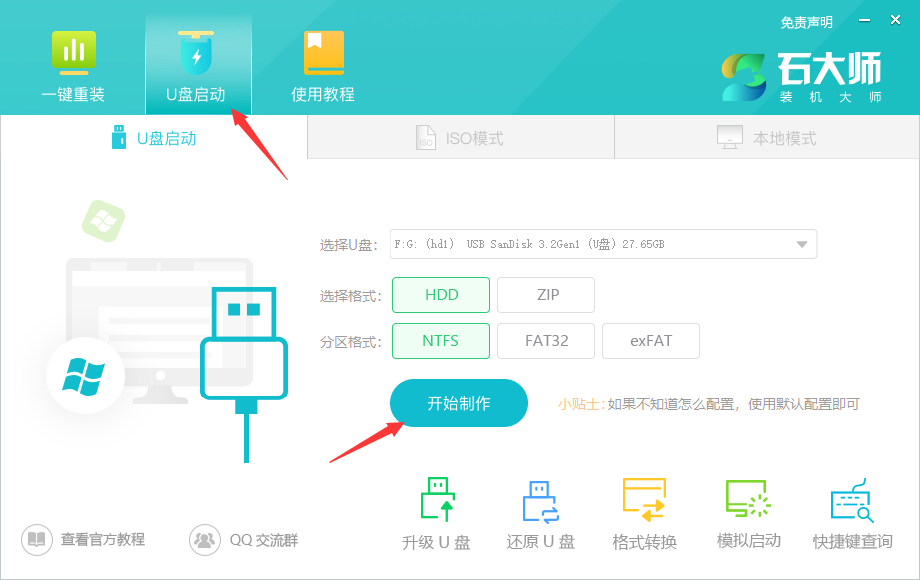
3、等待下载U盘启动工具制作所需的组件。
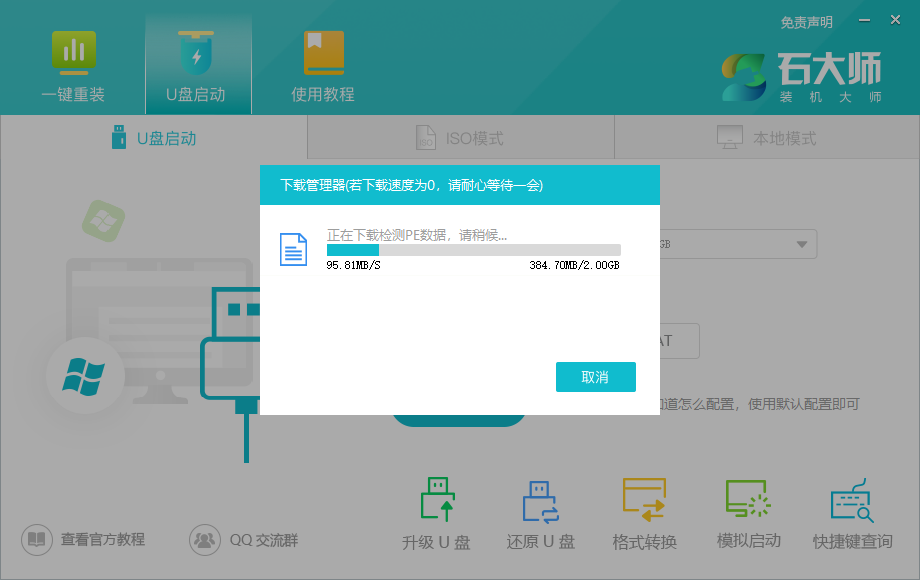
4、出现备份U盘内重要资料的提示,如果不需要备份,点击“确定”。
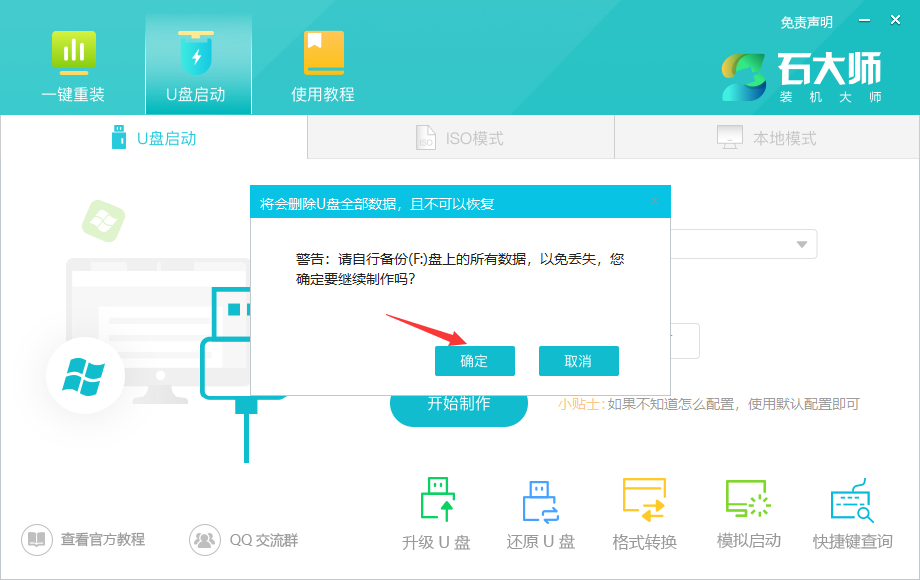
5、选择想要安装的系统镜像并点击“下载系统并制作”。该软件提供的系统为原版系统(也可选择取消下载系统制作)。
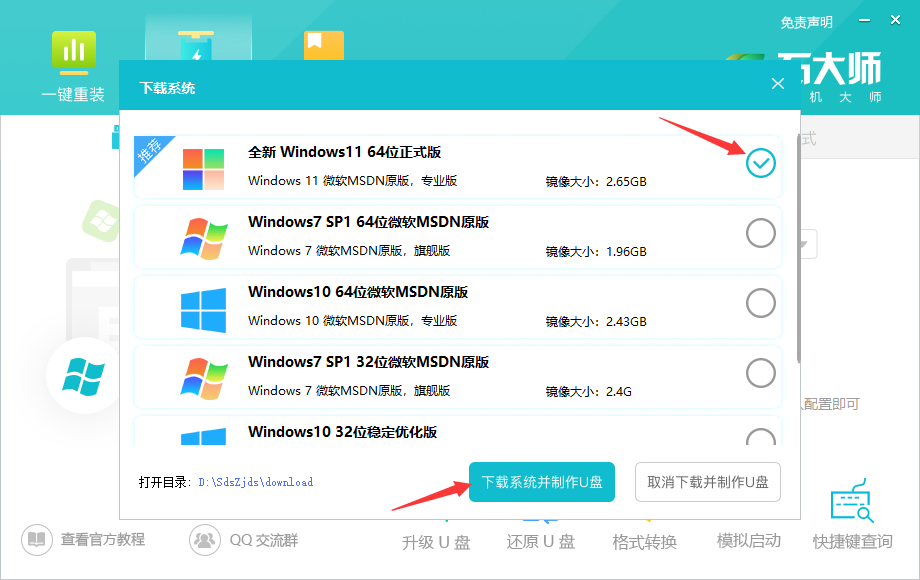
6、等待系统镜像下载完成。
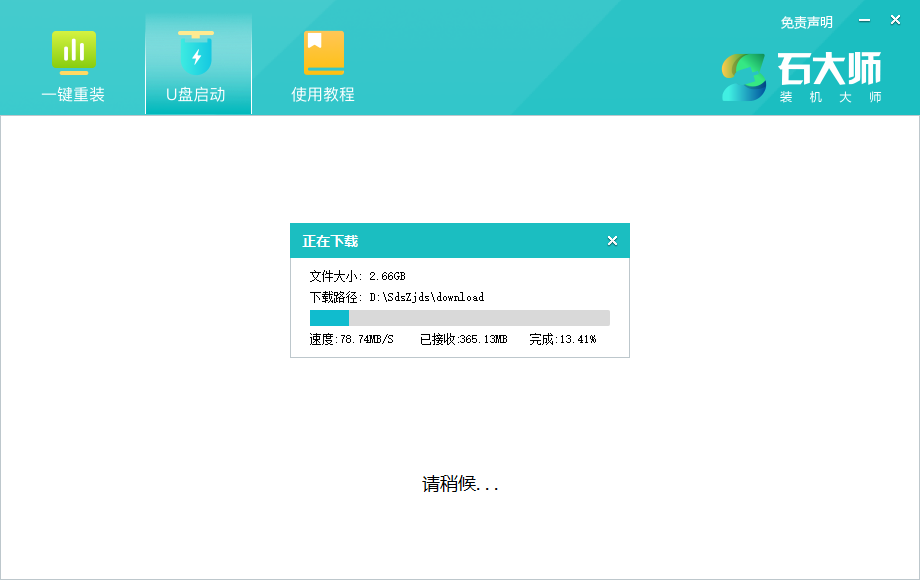
7、制作U盘启动工具过程中的进度。
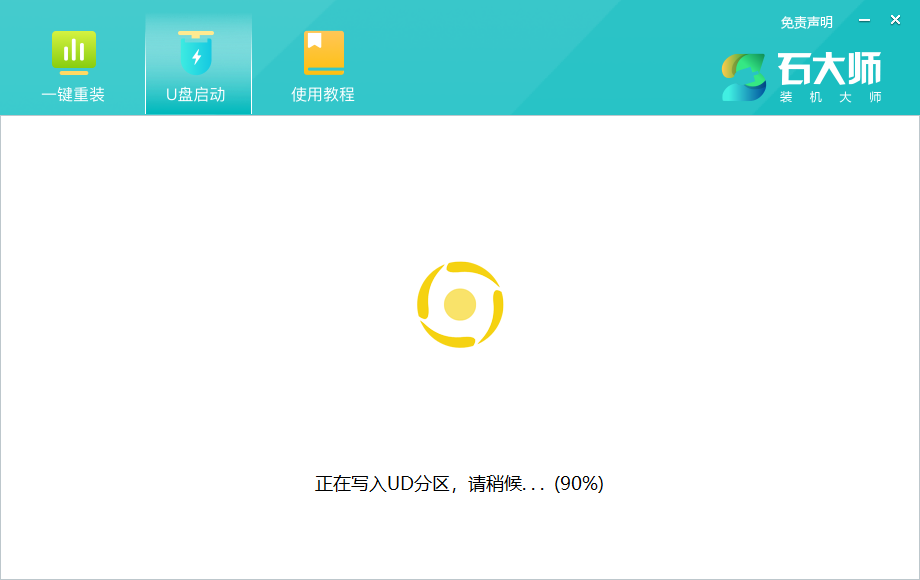
8、拷备系统镜像到U盘的过程。
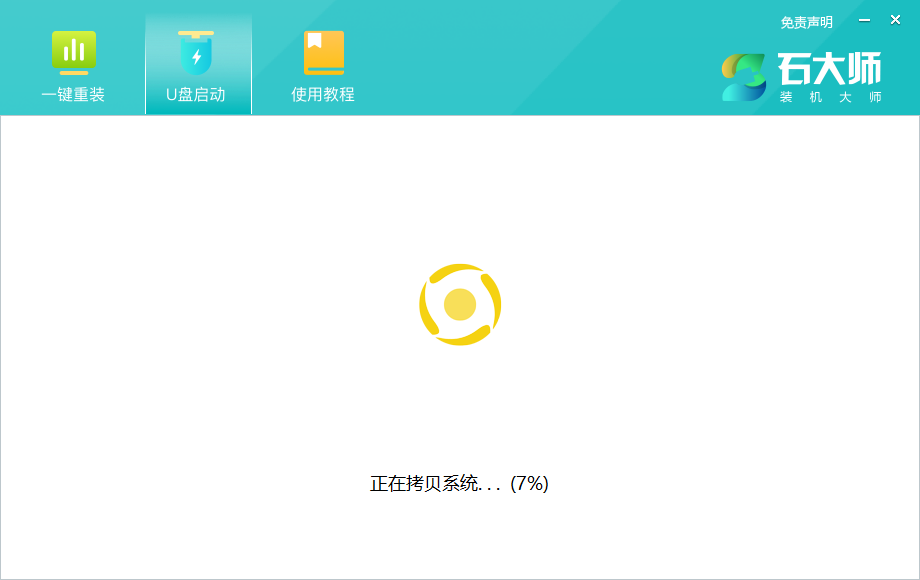
9、制作完成后点击“确定”。
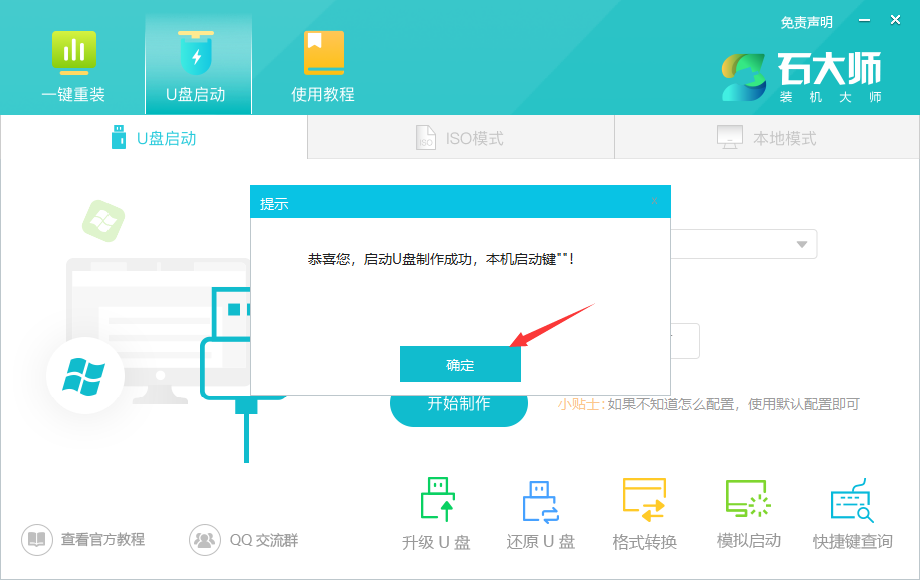
10、选择“模拟启动”并点击“BIOS”。
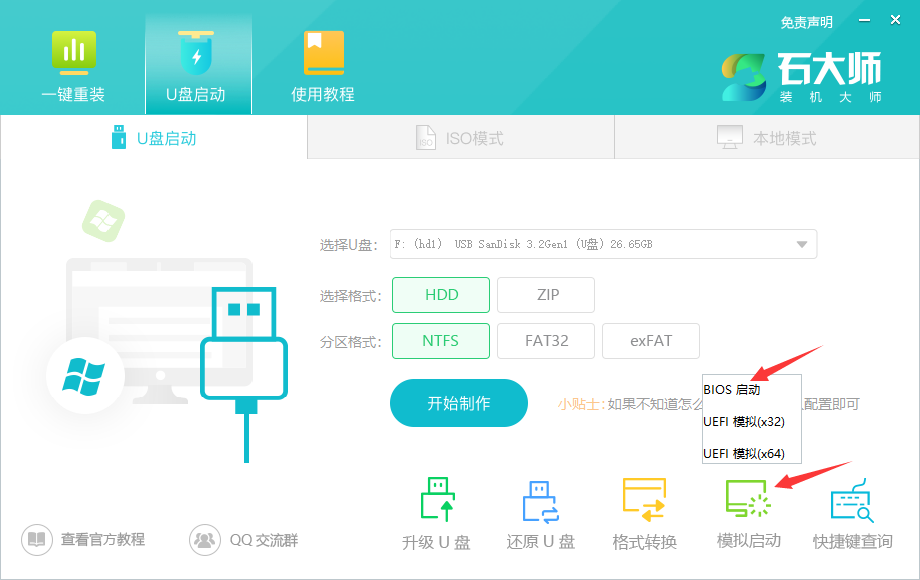
11、这个界面表示石大师U盘启动工具已制作成功。
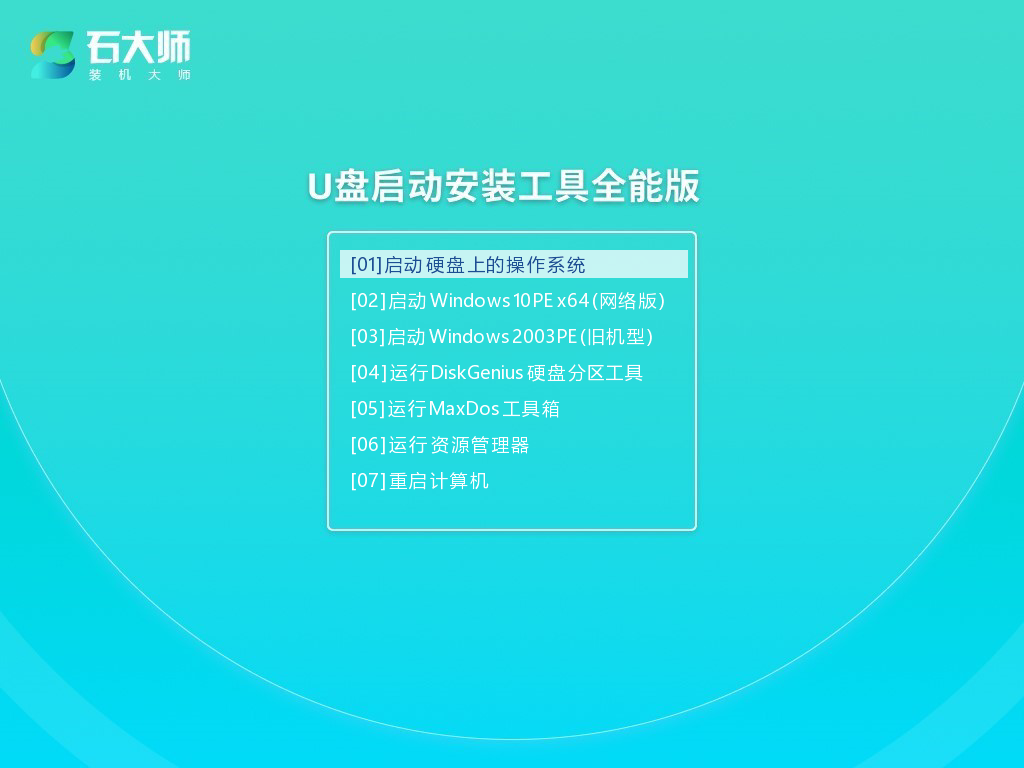
U盘安装系统的步骤
1、找到自己电脑主板的U盘启动盘快捷键。
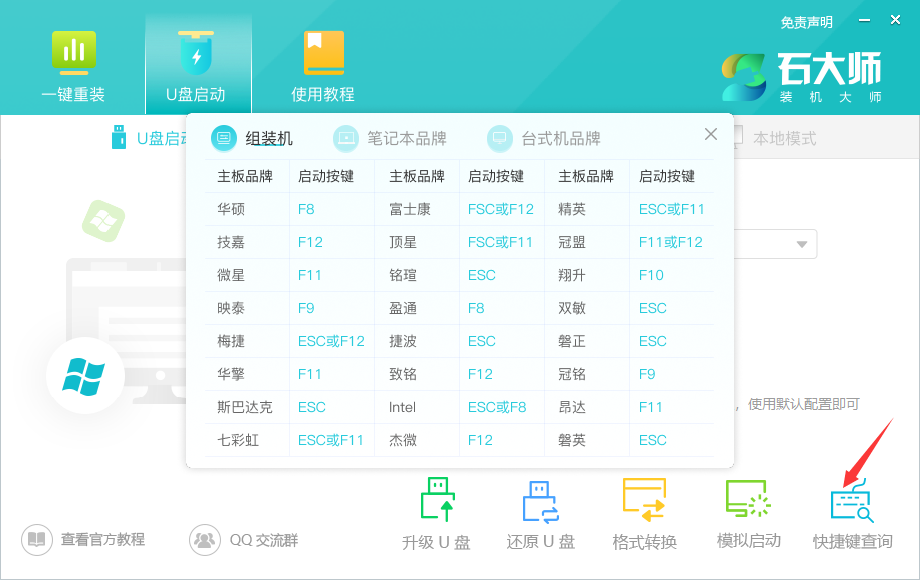
2、将制作好的U盘启动盘插入电脑,重启电脑并按快捷键选择U盘进行启动。进入后,使用键盘↑↓键选择第二个【02】启动Windows10PE x64(网络版),然后回车(这个PE系统只是方便用户进行操作的,跟用户要安装什么系统无关)。
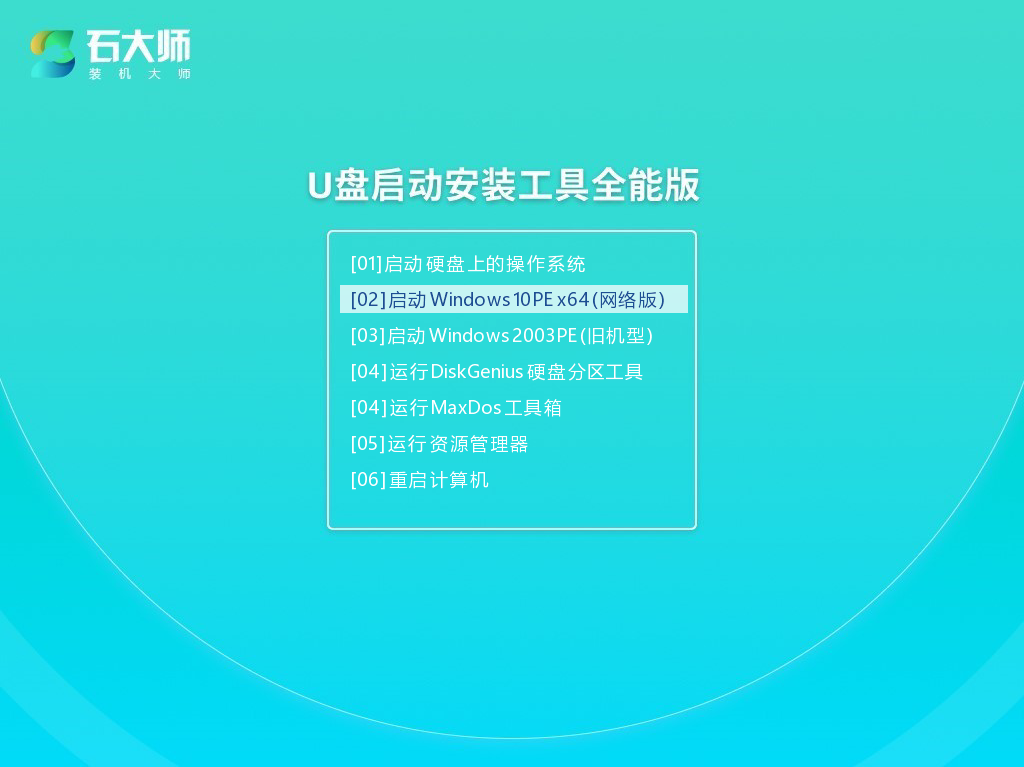
3、在PE界面点击桌面上的一键重装系统。
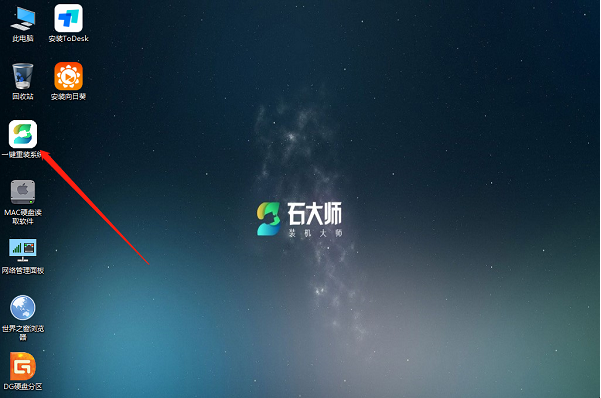
4、打开工具后,点击浏览选择U盘中下载好的系统镜像ISO。
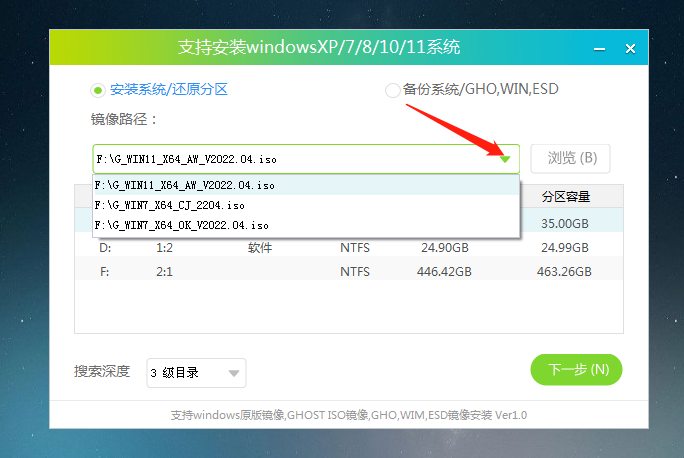
5、选择系统安装的分区,一般为C区。如软件识别错误,需用户自行选择。选择完毕后点击下一步。
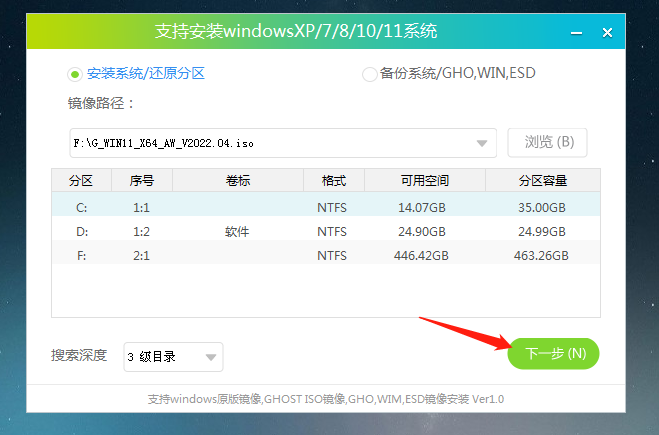
6、在此页面直接点击安装即可。
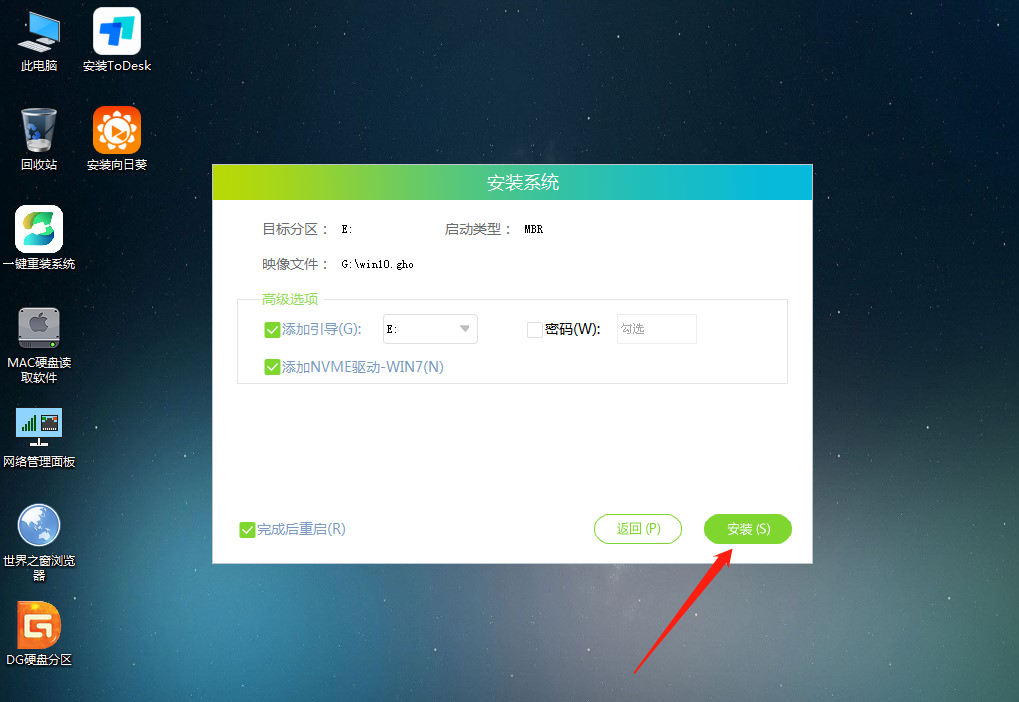
7、系统正在安装,请耐心等待。
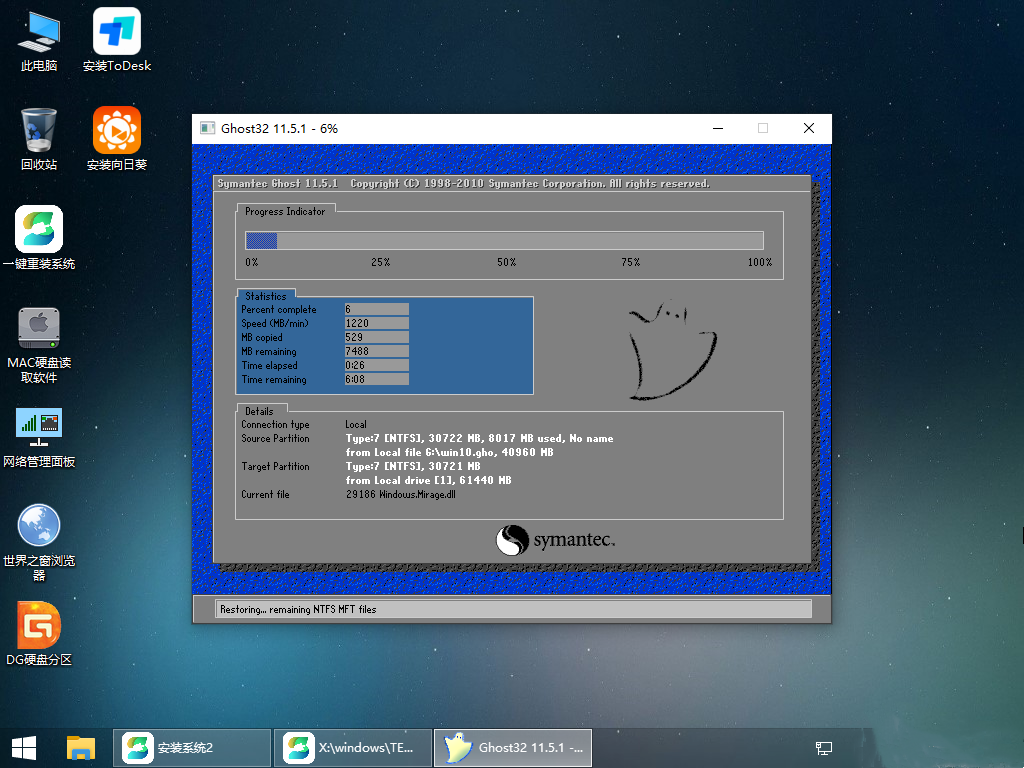
8、系统安装完成后,软件会自动提示需要重启并且拔出U盘。请先拔出U盘再重新启动电脑。
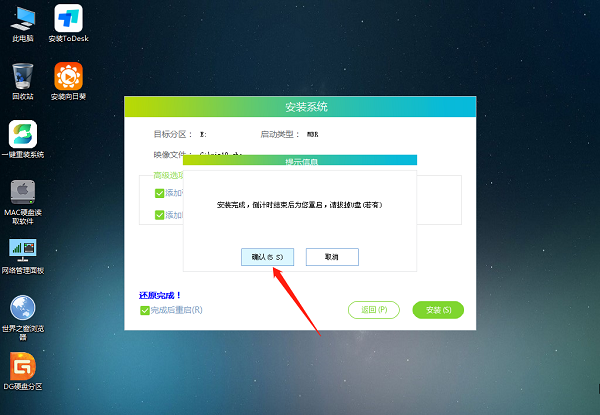
9、重启后,系统将自动进入系统安装界面,这样,安装就成功完成了。
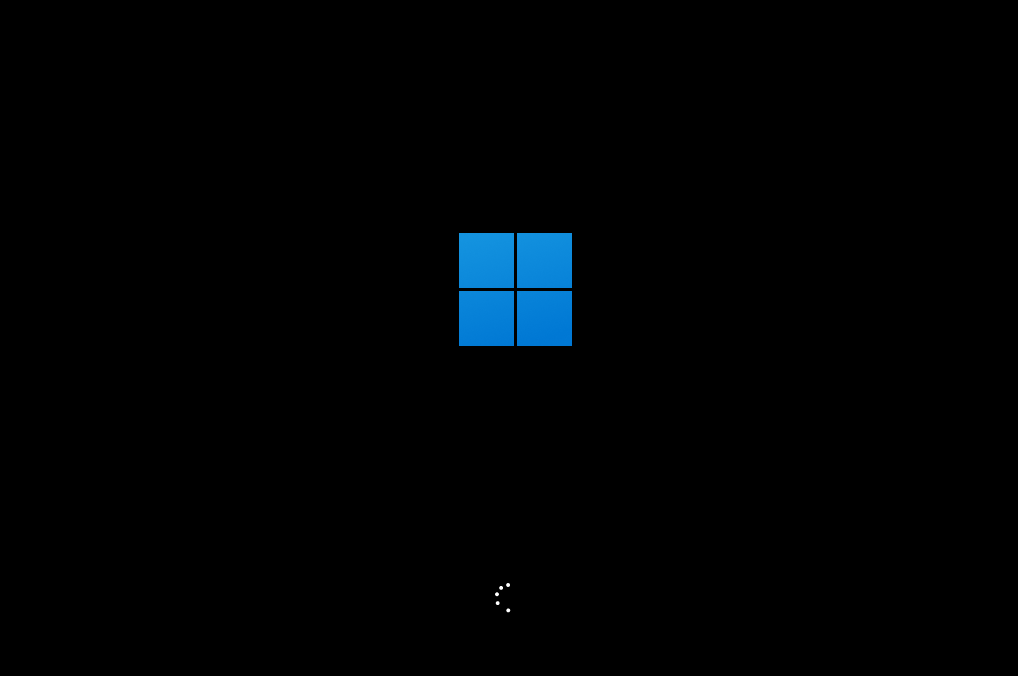
相关教程
热门教程
系统推荐
- 1 GHOST WIN8.1 X86 装机专业版 V2020.04 (32位)
- 2 GHOST WIN8.1 X64 装机专业版 V2020.05 (64位)
- 3 GHOST WIN8.1 X86 装机专业版 V2020.05 (32位)
- 4 GHOST WIN8.1 X64 装机专业版 V2020.06 (64位)
- 5 GHOST WIN8.1 X86 装机专业版 V2020.06 (32位)
- 6 GHOST WIN8.1 X64 装机专业版 V2020.07(64位)
- 7 GHOST WIN8.1 X86 装机专业版 V2020.07 (32位)
- 8 GHOST WIN8.1 64位装机专业版 V2020.08
最新教程
-
如何在Win10设置中启用声音可视化通知功能?
2024-03-11
-
Win10双系统中如何删除一个系统?Win10双系统删除一个系统的步骤
2024-03-11
-
如何将wps文档导入的目录变成虚线?
2024-03-11
-
Win10系统如何进行虚拟内存的优化?Win10系统虚拟内存的优化方法
2024-03-11
-
如何在谷歌浏览器中启用拼写检查?启用拼写检查的方法。
2024-03-11
-
Win10电脑的设置方法允许桌面应用访问相机。
2024-03-11
-
如何在UltraEdit中取消自动检查更新?UltraEdit取消自动检查更新的方法
2024-03-11
-
如何解决win10打开软件时频繁跳出弹窗提示?如何关闭win10的弹窗提示功能?
2024-03-11
-
Win11开机音频文件存储在哪里?Win11开机音频文件位置指南.
2024-03-11
-
如何在EmEditor中设置文件的默认打开编码方式?
2024-03-11